Have you ever wished you could copy and paste data from any source to any destination without having to switch between applications, format the data, or write complex scripts? If so, you’re not alone. Many business users and developers face the challenge of transferring data between different systems and applications, which can be time-consuming, error-prone, and tedious.
UiPath Clipboard AI has a feature that leverages artificial intelligence (AI) to automate your clipboard operations. With UiPath Clipboard AI, you can simply copy data from any source, such as a web page, a PDF document, an email, or a spreadsheet, and paste it to any destination, such as a database, a CRM system, a form, or an invoice. UiPath Clipboard AI will automatically recognize the data type, format it accordingly, and fill in the required fields.
What are the benefits of using UIPath Clipboard AI?
UiPath Clipboard AI is designed to make your data transfer tasks easier and faster. With UiPath Clipboard AI, you can:
– Save time and effort by copying and pasting data with one click
– Reduce errors and improve accuracy by letting AI handle the data formatting and mapping
– Increase productivity and efficiency by automating repetitive and mundane tasks
– Enhance your creativity and innovation by focusing on more value-added activities
How can I get started?
Let’s look at the UiPath Clipboard in action, step by step.
1. Navigate to the Clipboard AI Page to download.
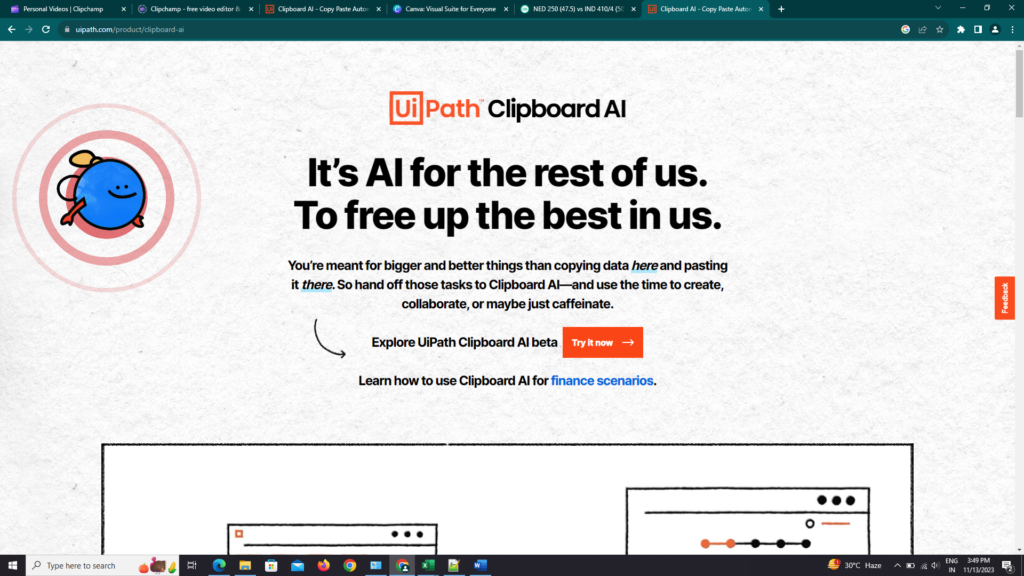
2. Click on Try Now. It should download UiPathClipboardAI.msi to your system.
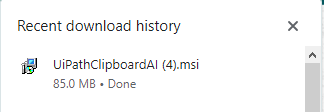
3. Launch the setup file and click on ‘Run’.
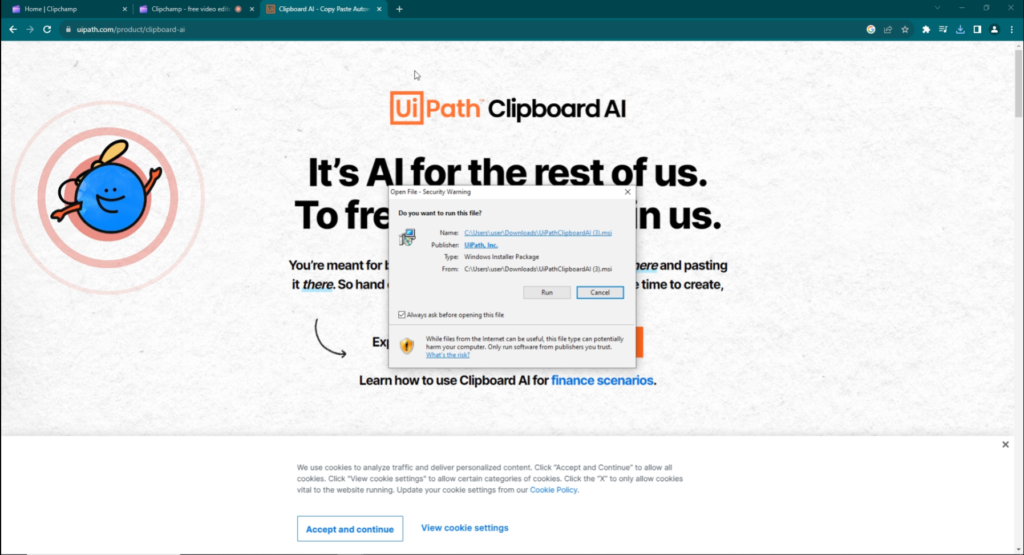
4. Accept the License Agreement and Click on ‘Next’
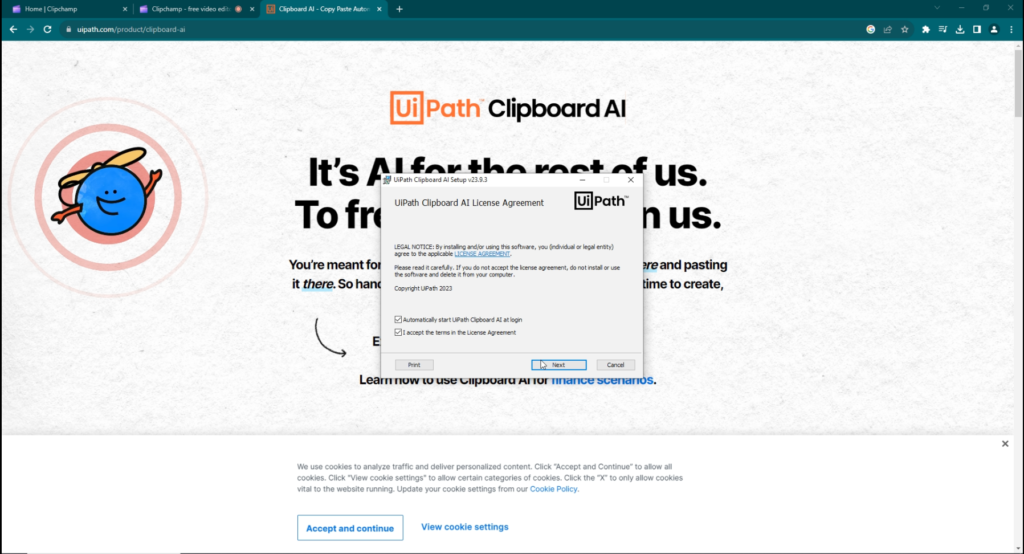
5. Click on Install and let it finish the installation.
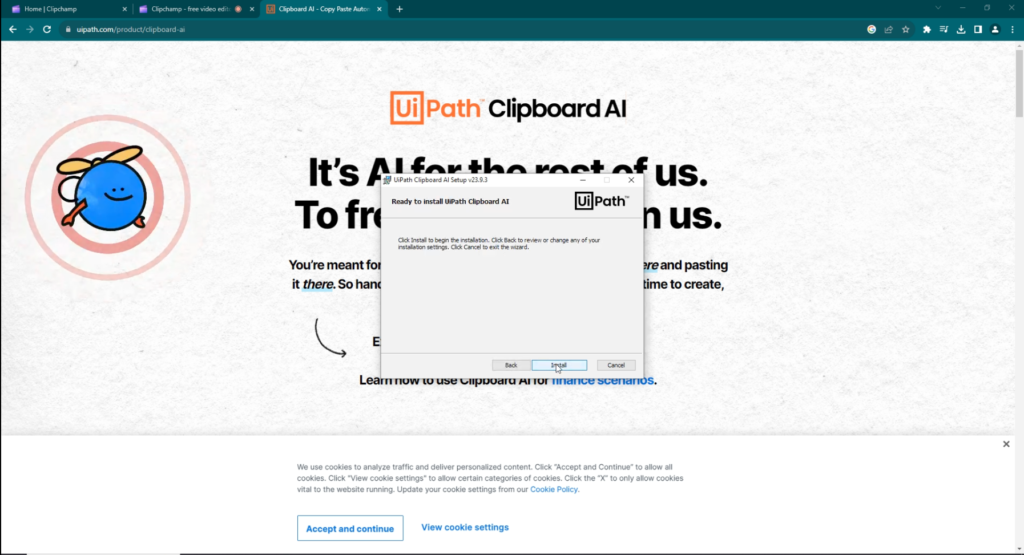
6. Click on ‘Yes’ and allow it to restart the Edge browser for the extension to take effect. If you don’t want to do this now, then click ‘No’.
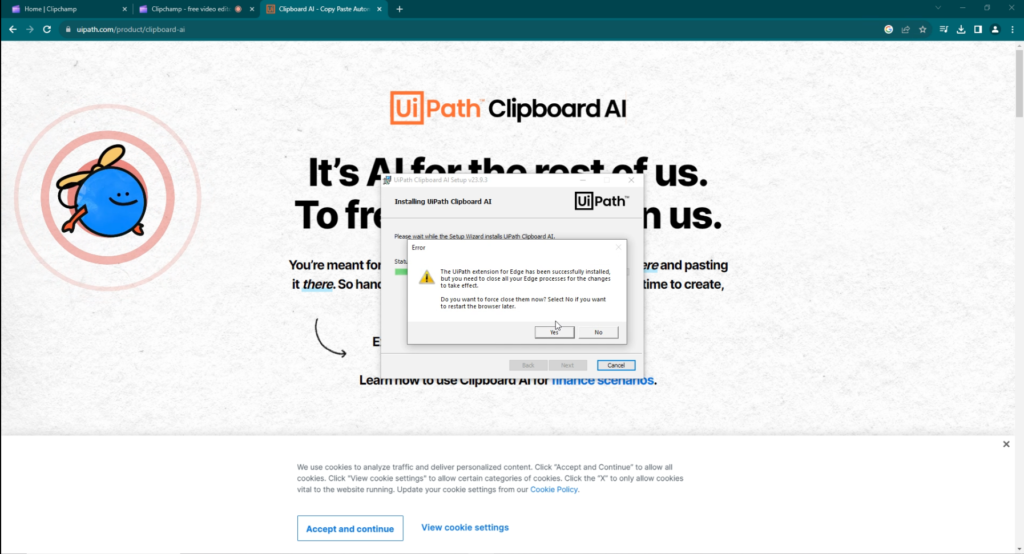
7. Click on ‘Yes’ and allow it to restart the Chrome browser for the extension to take effect. If you don’t want to do this now, then click ‘No’.
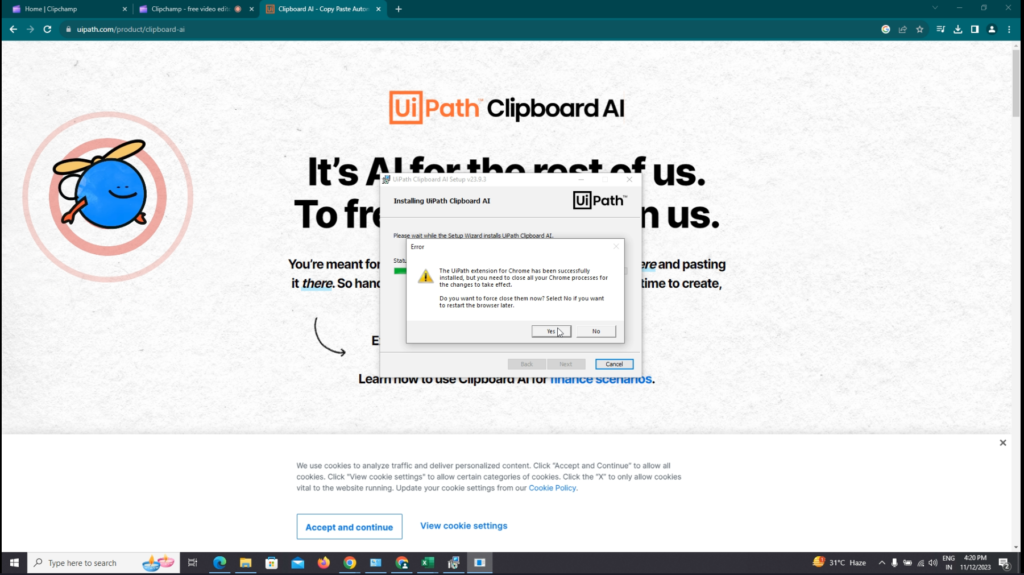
8. Allow it to finish the installation. Check ‘Run Clipboard AI’ to start the application and Click on ‘Finish’
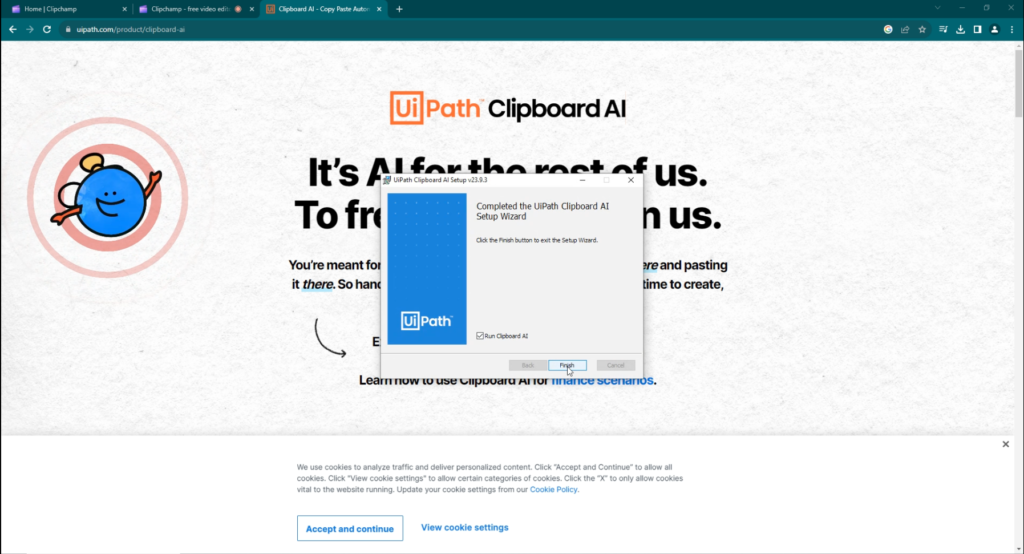
9. UiPath Clipboard AI should have been launched at the top center of the screen. If the app is not launched, search for the installed app and start it manually.
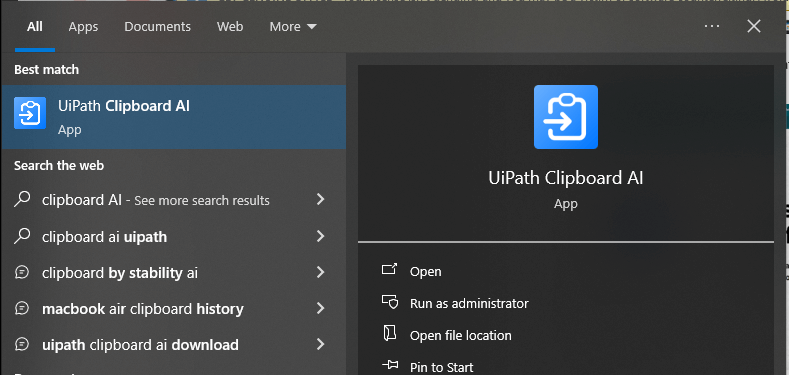
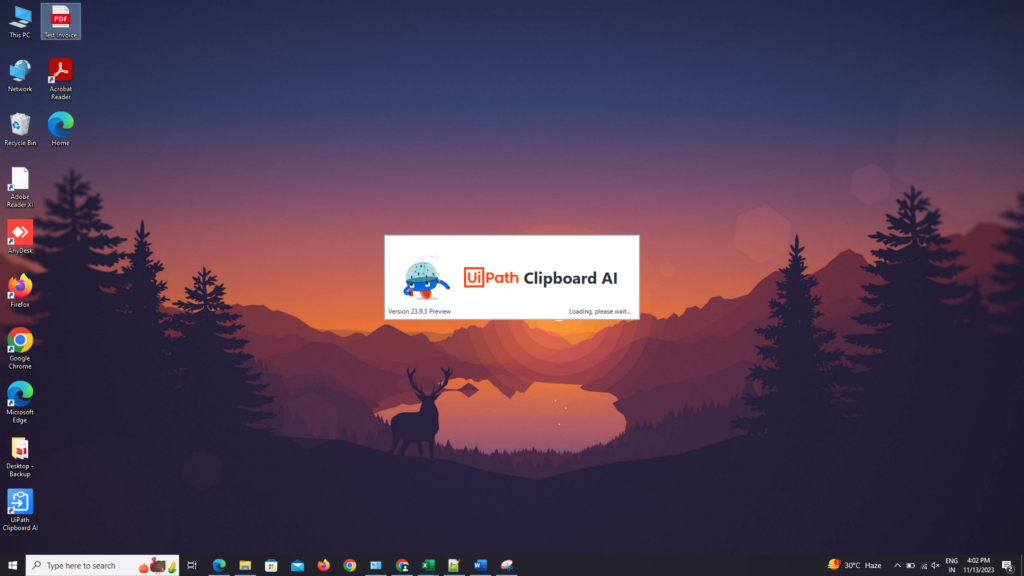
10. Hover over the 3 dots on the top of the screen to expand the app.
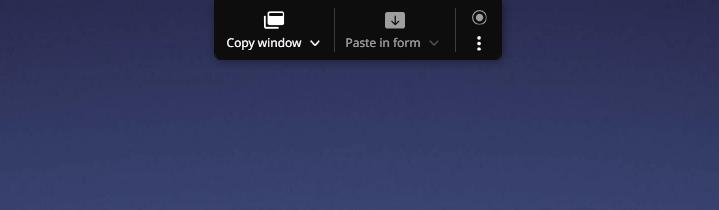
11. Now, let’s attempt to extract some data using the tool from a PDF file opened in the Edge browser and paste the data inside an Excel sheet. Let’s start by hovering over the ‘Copy window’ button.
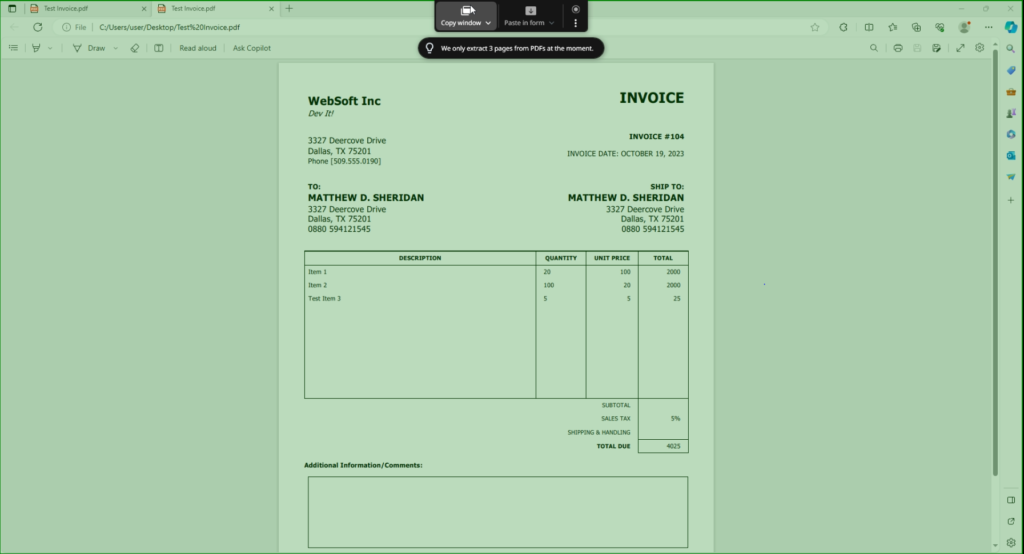
12. Clipboard AI will start analyzing the file.
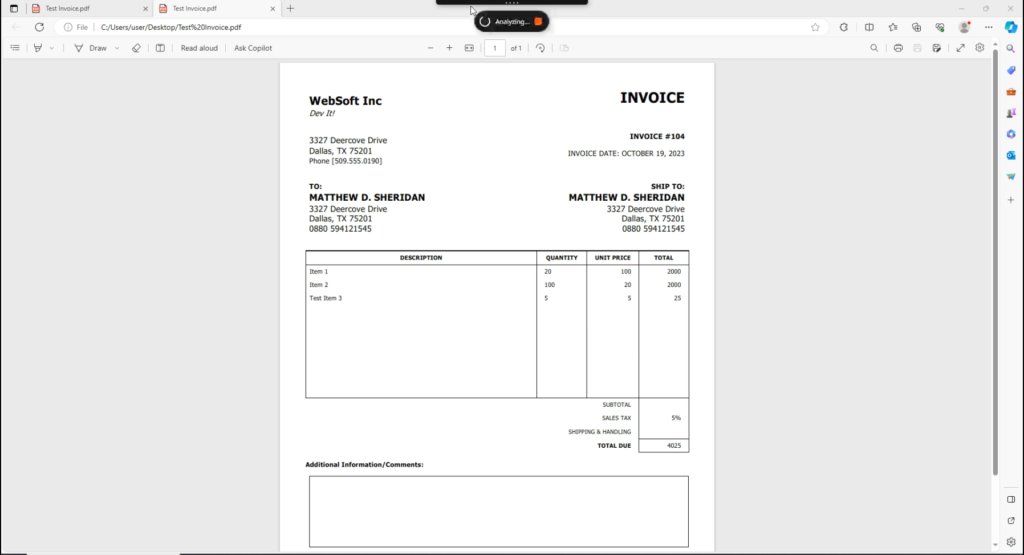
13. Once it finishes, the ‘Copied to Clipboard AI’ message is displayed.
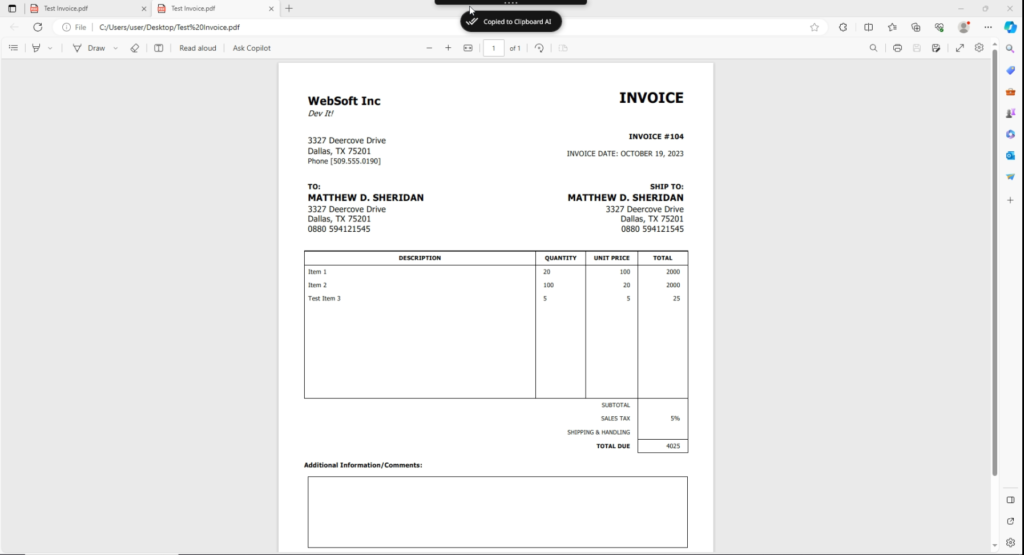
14. Let’s open a blank Excel and attempt to paste the copied table data inside it. Keep the blank Excel file open. Click on the down arrow next to the ‘Paste in Excel’ button, and select ‘Paste with mapper’.
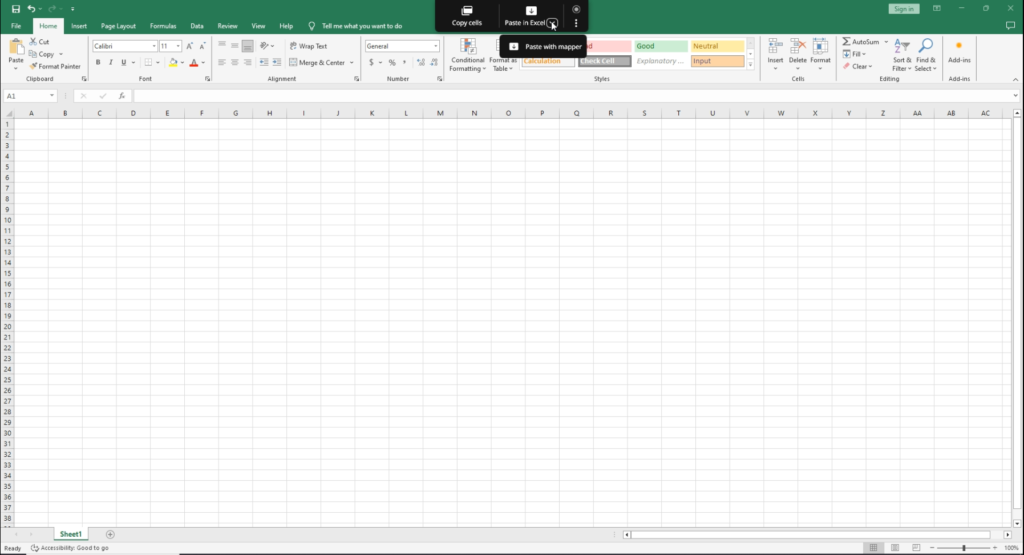
15. The UiPath Clipboard AI app will be launched. Click on ‘Change’ and then select ‘Tables and name-value pairs’. We are selecting this option since we used invoice data, which also has some line items inside the tables.
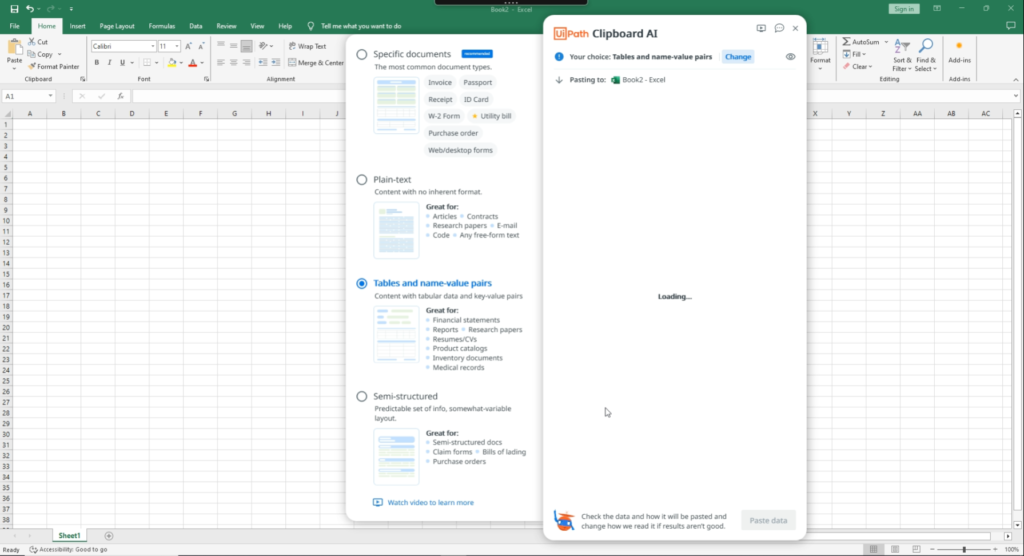
16. Once loading is finished, the extract will be displayed under the app. Compare the data with the data inside your file and validate it.
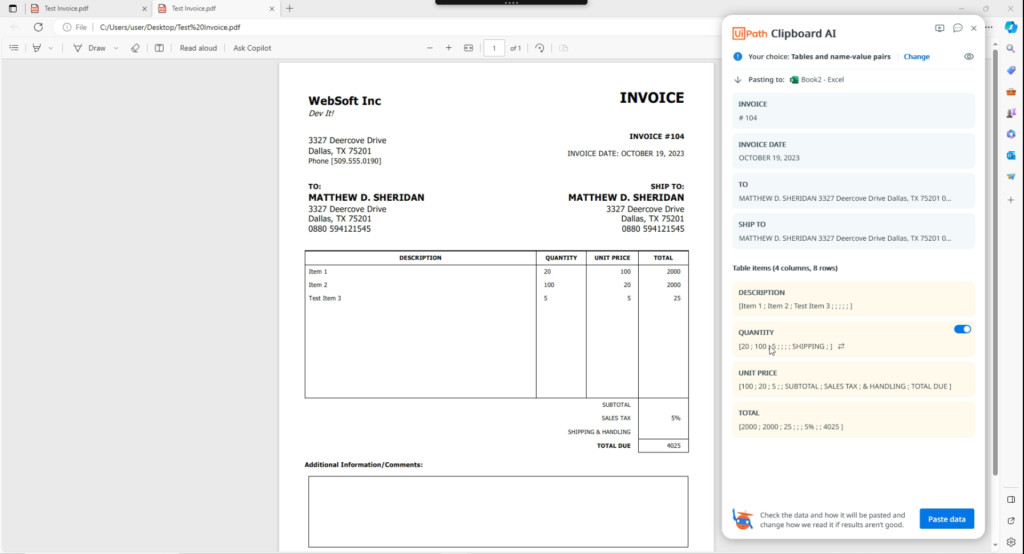
17. Once ready, open the Excel file and Click on ‘Paste data’ under the Clipboard AI app. That’s how simple it is to use Clipboard AI to extract any kind of data.
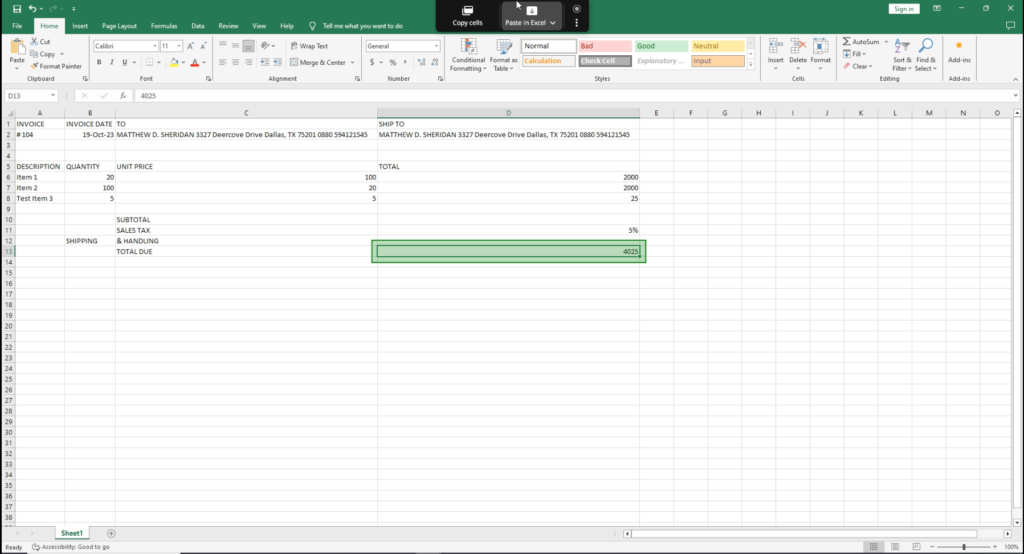
Also, check out the video for the above example on our YouTube channel.
That’s how simple it is to use UiPath Clipboard AI. Explore it, and let us know if you have any questions.
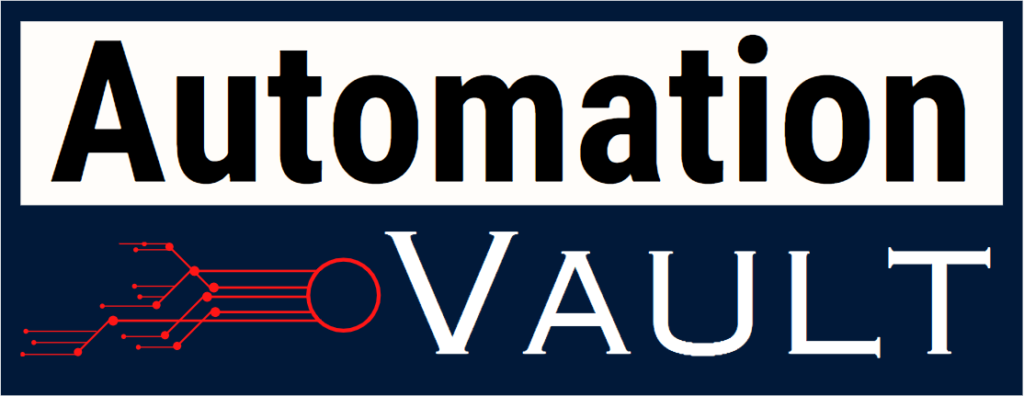

Leave a Reply