In the realm of chatbots, unlocking developer mode is like opening a treasure chest of possibilities. Whether you’re a seasoned developer or a curious enthusiast, understanding how to activate developer mode can elevate your chatbot game. In this guide, we’ll walk through the process in simple steps, ensuring everyone can harness the potential of their chatbot with ease. Lets find out how to turn ON developer mode in chatbot.
Understanding Developer Mode: What’s the Buzz?
Before we dive into the nitty-gritty, let’s grasp the concept of developer mode. Essentially, it’s a special mode that grants you access to advanced settings and functionalities within your chatbot. Activating developer mode opens the door to customization, allowing you to fine-tune your chatbot’s behavior and responses and even integrate additional features.
How to turn ON developer mode in the chatbot?: Step-by-Step Guide
Step 1: Choose the Right Platform
The process of enabling developer mode varies depending on the platform you’re using for your chatbot. Whether it’s Facebook Messenger, Slack, or any other platform, make sure you’re on the right track. Each platform has its own set of instructions, so be sure to check their documentation.
Step 2: Accessing Developer Tools
Once you’ve logged into the platform where your chatbot resides, navigate to the developer tools section. This is where the magic happens. In most cases, platforms have a dedicated section for developers or a developer console. Look for options like “Developer Tools,” “Settings,” or anything similar.
Step 3: Locating the Developer Mode Toggle
In the developer tools section, search for the elusive “Developer Mode” toggle. This switch is your key to unleashing the full potential of your chatbot. It might be prominently displayed or tucked away in a submenu, so keep your eyes peeled. Once you find it, get ready to flip the switch.
Step 4: Activating Developer Mode
With the developer mode toggle in sight, go ahead and activate it. This step is often as simple as clicking a button or toggling a switch. Once activated, you’ll notice a shift in your chatbot’s interface. Developer mode is now live, and you’re ready to explore the expanded capabilities at your disposal.
Step 5: Exploring Advanced Settings
Now that developer mode is active, delve into the advanced settings. This is where the real fun begins. You might encounter options to customize the chatbot’s responses, tweak its language processing, or integrate third-party plugins. Take your time to explore each setting and understand how it influences your chatbot’s behavior.
Step 6: Customizing Responses
One of the most exciting aspects of developer mode is the ability to customize responses. You can tailor the chatbot’s answers to specific queries or add a touch of personality. Dive into the response customization section and start experimenting. Remember, the more personalized and engaging your chatbot is, the better the user experience.
Step 7: Integrating External Features
Developer mode often opens the door to external integrations. If you have additional features or services you want your chatbot to interact with, explore the integration options. This could include connecting to databases, utilizing APIs, or incorporating advanced functionalities like natural language processing.
Step 8: Testing and Debugging
As you make changes in developer mode, it’s crucial to test and debug. Most platforms provide tools for testing your chatbot in a controlled environment. Use these testing features to ensure that your customizations work seamlessly and that your chatbot delivers the desired user experience.
Step 9: Staying Informed with Documentation
Developer mode might introduce you to a plethora of options, and it’s perfectly normal to feel overwhelmed initially. To ease the learning curve, refer to the platform’s documentation. Most platforms offer comprehensive guides and tutorials that explain each feature within developer mode, helping you make the most of this powerful tool.
Step 10: Joining Developer Communities
Lastly, don’t hesitate to join developer communities related to the platform you’re using. Engaging with fellow developers can provide valuable insights, tips, and solutions to challenges you might encounter. Share your experiences, ask questions, and be part of a community that fosters learning and collaboration.
Benefits of Enabling Developer Mode
Now that you’ve activated developer mode, let’s explore the benefits:
- Enhanced Customization: Developer mode empowers you to tailor your chatbot’s behavior, making it more personalized and aligned with your specific needs.
- Advanced Functionality: Access to advanced settings and features allows you to integrate external services, enhancing the capabilities of your chatbot.
- Innovation Playground: Developer mode is a sandbox for creativity. Experimenting with responses, integrations, and functionalities opens the door to innovative chatbot experiences.
Risks of Enabling Developer Mode
While developer mode offers immense possibilities, it’s essential to be aware of potential risks:
- Unintended Consequences: Making significant changes in developer mode without thorough testing may lead to unintended consequences, affecting the user experience negatively.
- Security Concerns: Opening up advanced settings can pose security risks if not handled carefully. Ensure that your customizations do not compromise the security of user data.
- Learning Curve: Delving into developer mode may have a learning curve, especially for those new to chatbot development. Take the time to understand each feature to avoid mistakes.
Conclusion: Unleash the Potential of Your Chatbot
Congratulations! You’ve successfully activated developer mode and tapped into the full potential of your chatbot. Remember, developer mode is a playground for innovation and customization.
Experiment, iterate, and continuously refine your chatbot to provide users with a unique and engaging experience. As technology evolves, so can your chatbot, and with developer mode, you’re at the forefront of shaping its capabilities. Happy coding!
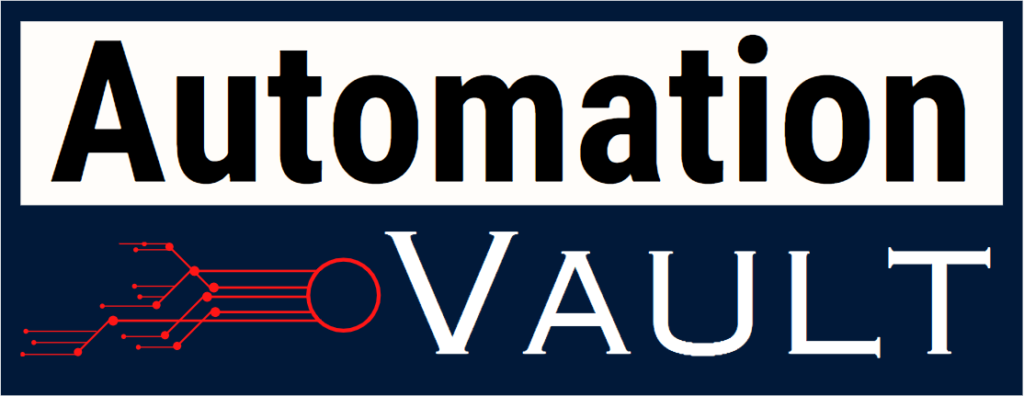

Leave a Reply